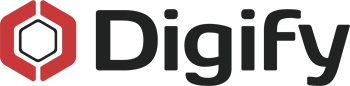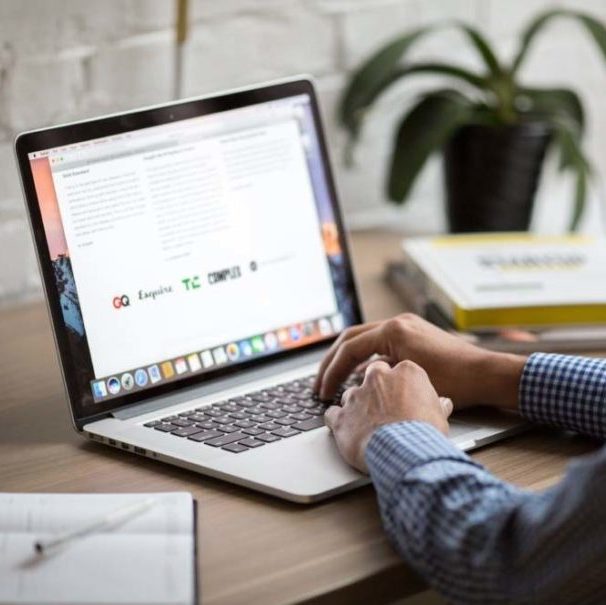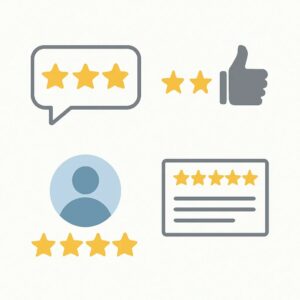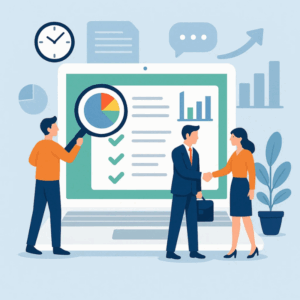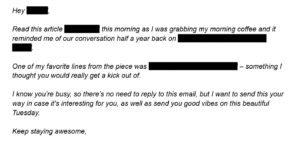Haben Sie schon einmal Dokumente versenden müssen, auf die Sie keinen dauerhaften Zugriff gewähren wollten? Dies kommt häufig in Unternehmen vor, in denen vertrauliche Informationen versendet werden müssen.
Glücklicherweise ist es möglich, temporären Zugriff auf Dateien zu gewähren, sodass Empfänger nur für einen kurzen Zeitraum auf diese zugreifen können. Beispiele für Fälle, in denen Sie den Zugriff einschränken möchten, sind:
- Beschränkung des Zugriffs für die Dauer eines Projekts oder einer kostenpflichtigen Lizenz
- Beschränkung der Offenlegung persönlicher Informationen wie Unternehmensdaten
- Ungültigmachen eines Links nach dem Herunterladen, um zu verhindern, dass der Link ohne Berechtigung wiederverwendet wird
- Widerruf des Zugangs zu Informationen nach Ausscheiden eines Mitarbeiters aus dem Unternehmen
Ohne Zugriffsbeschränkungen geht die Kontrolle über eine Datei nach dem Versenden oft für immer verloren. Diese Informationen könnten in die falschen Hände geraten und die interne Sicherheit gefährden.
Welche Arten von Zugriffsbeschränkungen gibt es?
Es gibt in der Regel drei Möglichkeiten, den Zugriff auf ein PDF- oder Word-Dokument für die Anzeige in einem Webbrowser zu beschränken:
Ablauf
Mit dem Ablauf können Sie den Zugriff bis zu einem festgelegten Datum und einer festgelegten Uhrzeit beschränken. Dies eignet sich beispielsweise für vertrauliche Geschäftsdokumente, die bewertet werden müssen, beispielsweise im Rahmen einer Ausschreibung oder einer Angebotsanfrage. Eine Frist ist für Verhandlungen nützlich, da sie ein Gefühl der Dringlichkeit vermitteln kann.
Damit der Ablauf sinnvoll ist, müssen Datum und Uhrzeit oft einige Tage, Wochen oder Monate im Voraus festgelegt werden. Dies ist wichtig, damit Sie sich keine zusätzliche Arbeit machen müssen, um den Zugriff erneut zu gewähren.

Selbstzerstörung/Einmaliges Senden
Der durch die Mission Impossible-Reihe und Snapchat im Consumer-Bereich populär gewordene Selbstzerstörungs-Timer zählt ab dem Zeitpunkt herunter, an dem ein Empfänger das PDF oder ein anderes Dokument öffnet. Es gibt keine dramatische Explosion, das Dokument verschwindet einfach und wird in der Regel durch eine Meldung ersetzt, dass es sich selbst zerstört hat.
Im geschäftlichen Kontext kann diese Funktion verwendet werden, um einen einmaligen Link zu vergeben, über den ein Dokument für die ungefähre Zeit gültig ist, die zum Aufrufen des Dokuments oder der Datei benötigt wird. Damit der Selbstzerstörungstimer sinnvoll ist, muss er kurz sein, also höchstens einige Minuten oder Stunden. So bleibt wenig Zeit, um das Dokument zu kopieren, beispielsweise durch Fotos mit einem Mobiltelefon.
Widerruf
Widerruf ist die Deaktivierung des Zugriffs oder das „Zurückziehen“ der Datei, nachdem sie geöffnet oder gesendet wurde. Dies kann nützlich sein, wenn eine Datei versehentlich versendet wurde und Sie den Fehler rückgängig machen müssen. Oder Sie müssen eine wichtige Aktualisierung vornehmen und möchten nicht, dass andere Personen das Dokument vor Abschluss dieser Aktualisierung aufrufen können.
Manchmal müssen Sie möglicherweise den Zugriff von Mitarbeitern auf vertrauliche Informationen sperren, nachdem diese das Unternehmen verlassen haben, oder externe Auftragnehmer ausschließen, wenn sich die Geschäftsbeziehung verschlechtert hat. Es ist wichtig, alles zu tun, um sicherzustellen, dass sensible Geschäftsinformationen nicht missbraucht werden, und die Möglichkeit, den Zugriff zu widerrufen, ist ein wertvolles Instrument, das Ihnen zur Verfügung steht.
Gibt es kostenlose Möglichkeiten, eine Ablaufzeit für Dokumente festzulegen?
Eine schnelle Suche bei Google liefert mehrere kostenlose Optionen zum Festlegen des Ablaufs von Dokumenten oder zum Einschränken des Zugriffs. Es gibt zu viele Optionen, um sie hier aufzulisten, aber es gibt einige wichtige Fragen, die Sie sich bei der Bewertung der Dienste stellen sollten:
- Ist der Dienst sicher?
- Vertrauen Sie dem Unternehmen?
- Gibt es einen Login, mit dem Sie die Kontrolle über die Dateien behalten?
- Können Sie nach Ablauf der Gültigkeit auf die Datei zugreifen?
- Können Sie Dateien nach der Verwendung oder nach Ablauf der Gültigkeit aus dem System löschen?
In der Regel gibt es für einen „kostenlosen“ Dienst immer eine Gegenleistung. Möglicherweise werden Ihnen und Ihren Benutzern Werbeanzeigen angezeigt. Möglicherweise stellen Sie fest, dass dies nur einmalig der Fall ist und Sie den Zugriff auf Dokumente erneut einrichten müssen. Einige dieser Dienste lassen Sie nur jeweils einen Benutzer verwalten, während andere keinen identifizierbaren Anbieter haben. An wen würden Sie sich wenden, wenn etwas schief geht und Ihre Dokumente nicht ordnungsgemäß zugänglich sind?
Achten Sie bei der Suche nach einem Dienst darauf, wie wertvoll Ihre Informationen sind. Wenn die Weitergabe dieser Informationen katastrophale Folgen haben könnte, empfehlen wir Ihnen, eine sichere und seriöse Software zu verwenden. Gehen Sie kein Risiko ein, dass Ihre Informationen in die falschen Hände geraten!
Wie kann Digify helfen?
Heute bietet Digify eine ganze Reihe von Optionen für den Ablauf, die Selbstzerstörung und den Widerruf von PDF- und Dokumenten-Zugriff. Wichtig ist, dass unser Service durch Verschlüsselung auf höchstem Niveau gesichert ist und Sie über unser Dashboard die Kontrolle über alle Dokumente haben.
Werfen wir einen Blick darauf:
Ablauf von Dokumenten
Mit unserer Funktion zum Ablaufen von Dokumenten können Sie ganz einfach festlegen, dass Dateien zu einem bestimmten Datum und einer bestimmten Uhrzeit ablaufen. Digify unterstützt viele Dateitypen, darunter:
- MS Office-Dokumente
- Bilder
- Videos
Sie können Ablaufdaten und -zeiten auf verschiedenen Ebenen festlegen, je nachdem, was Sie benötigen.
- Ablauf auf Dateiebene: Einzelne Dateien können so eingestellt werden, dass sie zu einem festgelegten Zeitpunkt ablaufen.
- Ablauf auf Datenraum-Ebene: Sie können denselben Ablauf auf Dateiebene für eine ganze Gruppe von Dateien festlegen.
- Benutzer-spezifischer Ablauf in Datenräumen: Sie können für verschiedene Benutzer in Datenräumen unterschiedliche Ablaufdaten und -zeiten für verschiedene Personengruppen festlegen. Dies ist sehr nützlich, da Sie bei anderen Lösungen für jede Personengruppe neue Datenräume einrichten müssen. Durch die benutzerspezifische Einstellung des Ablaufs sparen Sie viel Zeit und Aufwand.
Selbstzerstörung/Einmaliges Senden
Als Digify gestartet wurde, war die Selbstzerstörung eine der ersten Funktionen, die wir angeboten haben. Die Presse nannte uns die „Mission Impossible“-App oder „Snapchat für Unternehmen“. Wir haben festgestellt, dass die Selbstzerstörungsfunktion am nützlichsten für das Senden von einmaligen Links zu sensiblen Informationen ist, um die Sicherheit dieser Informationen zu erhöhen.
Wenn beispielsweise eine Selbstzerstörungsdauer von 30 Minuten festgelegt wurde, werden die Informationen nach Ablauf dieser 30 Minuten, in denen jemand ein Dokument angesehen hat, selbst zerstört und sind nicht mehr verfügbar, selbst wenn der Link weitergeleitet wird.
Sie können die Selbstzerstörungsoption auch mit verschiedenen Zugriffseinstellungen verwenden. Dazu gehören:
- Jeder, der den Link hat + Datei selbst löschen. Jeder, der den Link hat, kann auf Ihre Datei zugreifen. Der Selbstlösch-Timer startet in dem Moment, in dem der erste Empfänger Ihre Datei aufruft. Wenn die Datei selbst gelöscht wird, ist sie für niemanden mehr zugänglich.
- Jeder mit Passwort + Datei selbst löschen. Jeder, der das Passwort hat, kann auf die Datei zugreifen. Der Selbstlösch-Timer startet in dem Moment, in dem der erste Empfänger die Datei mit dem von Ihnen festgelegten Passwort aufruft. Wenn die Datei selbst gelöscht wird, ist sie für niemanden mehr zugänglich.
- Nur von mir bestimmte Personen + Datei selbst löschen. Nur ein eingeladener Empfänger kann mit der von Ihnen angegebenen E-Mail-Adresse auf Ihre Datei zugreifen. Wenn Sie die Datei an mehrere Empfänger senden, verfügt jeder Empfänger über einen eigenen Selbstzerstörungstimer, der beim Aufrufen der Datei ausgelöst wird.
Die Einstellungen können Sie ganz nach Ihren Bedürfnissen wählen, aber die letzte Option stellt sicher, dass alle, die Ihr Dokument sehen müssen, Zeit dafür haben, ohne davon beeinflusst zu werden, wann andere die Datei geöffnet haben.
Widerruf des Zugriffs
Digify bietet die Möglichkeit, Dateien vollständig zu widerrufen oder nur den Zugriff eines bestimmten Benutzers auf die Datei zu widerrufen. Sie können den Zugang jederzeit widerrufen und so Dateien zurückholen, die Fehler enthalten, an die falsche Person gesendet wurden oder die Sie nicht mehr senden möchten.
Das Bild unten zeigt, wie Sie den Zugriff für alle Empfänger einer Datei widerrufen können, indem Sie einfach die Zugriffskontrolle für „gesendete“ Dokumente deaktivieren. Wenn Sie den Zugriff für einzelne Personen einschränken möchten, klicken Sie einfach auf „Empfänger“ und deaktivieren Sie die Zugriffskontrolle neben dem Namen der jeweiligen Person.
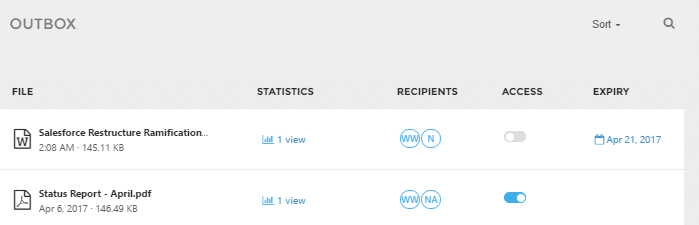
Digify ist eine der kostengünstigsten Lösungen für die Verwaltung digitaler Rechte und eine zuverlässige, sichere Option. Testen Sie es selbst mit einer siebentägigen kostenlosen Testversion, die hier verfügbar ist.