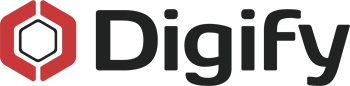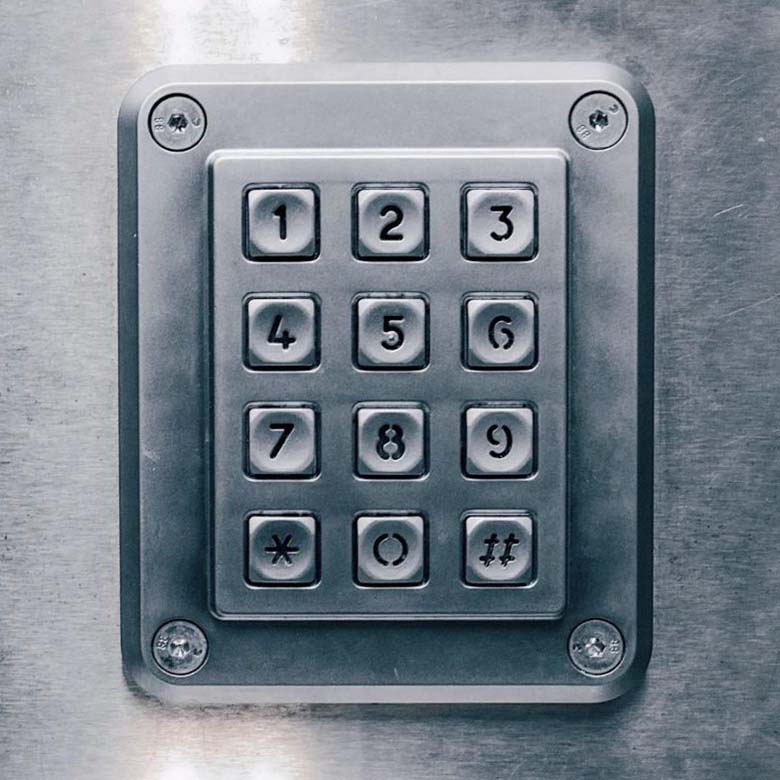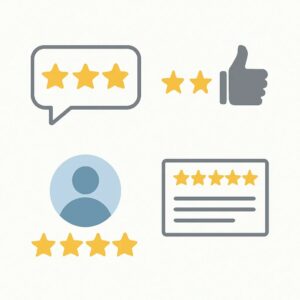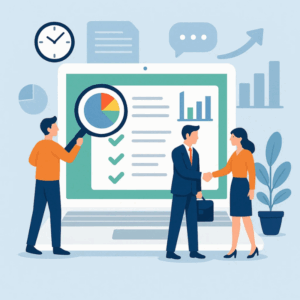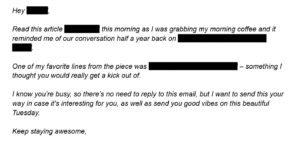Wie sicher sind Ihre Daten wirklich? Wenn Sie eine PDF-Datei senden, wie können Sie sicher sein, dass die Datei sicher ist?
Passwortschutz ist oft eines der ersten Dinge, die einem in den Sinn kommen, wenn man über die „Sicherheit von Dokumenten“ nachdenkt. Der Schutz einer PDF-Datei mit einem Passwort ist eine einfache Möglichkeit, um sicherzustellen, dass eine gesendete Datei geschützt ist.
Warum sollten Sie PDF-Dateien mit einem Passwort schützen?
Passwortschutz ist nicht perfekt. Er ist nur die grundlegendste Stufe des PDF-Schutzes. Diese Schutzstufe verhindert nicht, dass Personen ihr Passwort weitergeben oder das Dokument zusammen mit dem Passwort in einem Online-Forum weiterleiten. Einige Unternehmen machen den Passwortschutz sogar völlig wirkungslos, indem sie das Dokument und das Passwort für den Zugriff in derselben E-Mail versenden!
Der Passwortschutz allein ermöglicht es Ihnen nicht, das Dokument zu verfolgen oder zu sehen, wer es geöffnet hat. Wenn der Inhalt kopiert werden kann, hindert nichts den Empfänger daran, dies zu tun und die Informationen an anderer Stelle zu verbreiten. Aus diesem Grund empfehlen wir Ihnen, den Passwortschutz zusammen mit anderen Sicherheitsmaßnahmen zu verwenden, wie z. B. das Kopieren und Drucken zu verhindern und Ihr Dokument zu verfolgen.
So verschlüsseln Sie eine PDF-Datei mit einem Passwort
Sie können PDF-Dokumente ganz einfach selbst mit einem Passwort versehen, wobei Sie natürlich die eben genannten Einschränkungen beachten müssen. Sehen wir uns die verschiedenen Methoden zum Passwortschutz Ihrer PDF-Dateien an.
PDF-Datei mit Word passwortgeschützt
Viele PDF-Dateien entstehen ursprünglich als Word-Dokumente, daher ist es sinnvoll, sie mit diesem Programm zu verschlüsseln. Auf einem PC müssen Sie dazu folgende Schritte ausführen:
- Öffnen Sie das Word-Dokument, das Sie als PDF speichern möchten. Gehen Sie zu „Datei“ > „Speichern unter“ > „Als PDF speichern“.
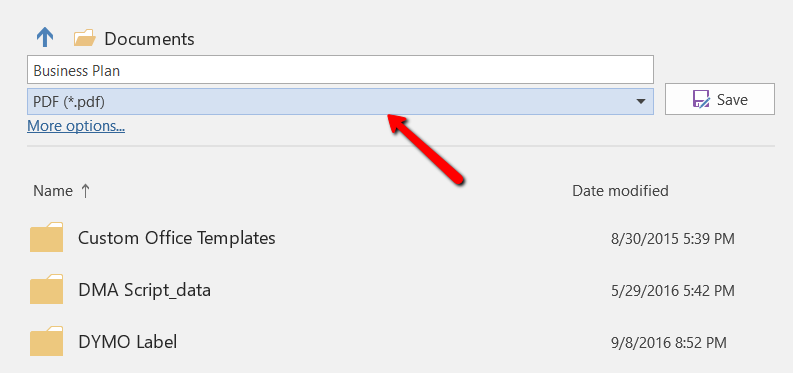
- Wählen Sie den Link „Weitere Optionen“ unterhalb des Dateiformat-Feldes und dann die Schaltfläche „Optionen“ in dem sich öffnenden Fenster.
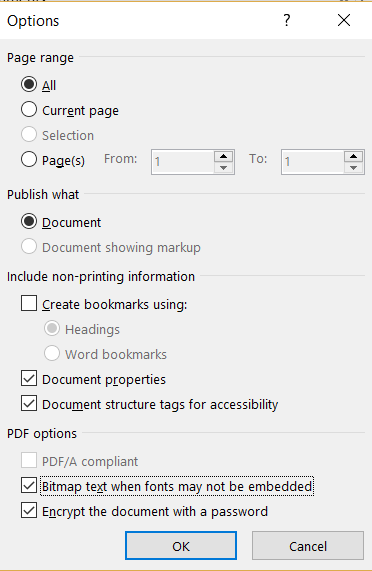
- Wählen Sie die Option „Dokument mit einem Passwort verschlüsseln“ und geben Sie dann wie aufgefordert ein Passwort ein (zweimal). Klicken Sie auf ‚Speichern‘. Jedes Mal, wenn diese Datei nun in Office oder einem anderen Programm geöffnet wird, wird ein Passwort abgefragt.
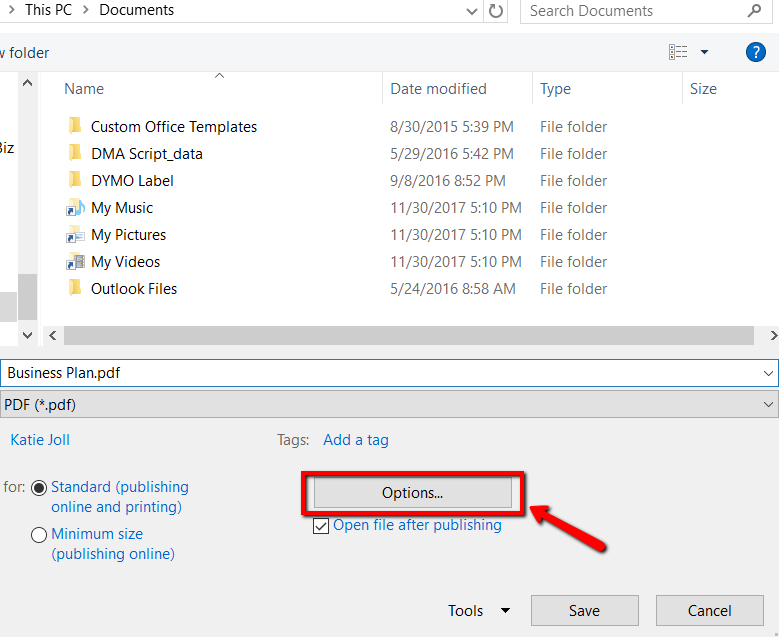
Verschlüsseln einer PDF-Datei mit einem Passwort auf Ihrem Mac
Auf einem Mac können Sie über das Programm „Vorschau“ ein Passwort festlegen. So funktioniert es:
- Doppelklicken Sie auf Ihr PDF-Dokument, um es in der Vorschau-App zu öffnen.
- Klicken Sie auf „Datei“ > „Speichern“.
- Aktivieren Sie das Kontrollkästchen ‚Verschlüsseln‘ > geben Sie Ihr Passwort ein > klicken Sie auf „Speichern“.
HINWEIS: Wenn Sie eine PDF-Datei in Google Docs haben, können Sie auf einem Mac genauso vorgehen, nachdem Sie eine Kopie auf Ihrem Desktop gespeichert haben, um damit zu arbeiten.
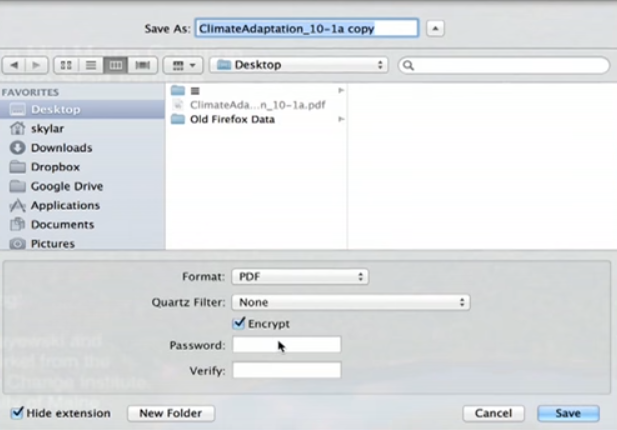
Ist Passwortschutz eine ideale Lösung?
Passwortschutz ist eine einfache Lösung, aber bei weitem nicht ideal. Sie haben zwar eine kleine Barriere für den Zugriff auf Ihr Dokument eingerichtet, wissen aber nicht, wer es gesehen hat, wie lange oder wie oft darauf zugegriffen wurde.
Das Hauptproblem hierbei ist, dass ein Passwort nicht mit der Identität der Person verknüpft ist, die die Datei aufruft. Es gibt nur ein Passwort für die Datei, das einfach zusammen mit der Datei an andere weitergegeben werden kann, ohne dass Sie davon erfahren. Es gibt auch keine Möglichkeit, die Datei zu widerrufen oder zurückzuholen, wenn Sie kostenlose Verschlüsselungsmethoden wie Word verwenden.
Ein weiterer wichtiger Aspekt ist, dass der Inhalt der Datei trotz Passwortschutz nach dem Öffnen kopiert und in eine andere Datei eingefügt werden kann.
Digify – die bessere Alternative
Digify bietet eine bessere Alternative als das einfache Versehen einer Datei mit einem Passwort oder Passkey. Mit Digify kann die Datei mithilfe Ihres Passworts mit einem hochsicheren AES-256-Algorithmus verschlüsselt werden. Digify kann auch mehrere andere Dateiformate als PDF schützen.
Der Passwortschutz ist zwar eine Funktion von Digify, es stehen jedoch auch andere Optionen zur Verfügung, beispielsweise die Beschränkung des Zugriffs auf Personen, die Sie einladen. Dies ist sicherer als nur ein Passwort für die Datei, da es an die Identität der Person gebunden ist. Diese muss ihre Identität mit einem einmaligen Code bestätigen, bevor sie Zugriff auf die Datei erhält.
Mit den Funktionen von Digify haben Sie mehr Kontrolle über die Dateien, die Sie senden:
- Schützen
- Beschränken Sie den Zugriff auf Ihre Dateien. Sie können wählen, ob Personen die Datei weiterleiten dürfen oder nicht. Neue Empfänger werden ebenfalls verfolgt.
- Widerrufen Sie den Zugang zur Datei jederzeit.
- Schützen Sie die Datei vor Kopieren und Einfügen oder vor dem Erstellen weiterer Kopien.
- Steuern Sie, ob Personen drucken dürfen und wenn ja, wie oft.
- Versehnen Sie die Datei mit einem Wasserzeichen, das den Namen des Empfängers enthält.
- Lassen Sie eine Datei selbst zerstören oder ablaufen.
- Verfolgen Sie
- Erfahren Sie, wer Ihre Datei angesehen hat, wie lange und wie oft
- Erhalten Sie sofortige Benachrichtigungen per E-Mail und über die Digify-App, sobald jemand Ihre Datei öffnet.
Sie können diese Funktionen mit einer kostenlosen 7-Tage-Testversion von Digify selbst ausprobieren. Melden Sie sich hier an, um loszulegen.