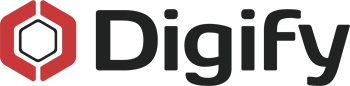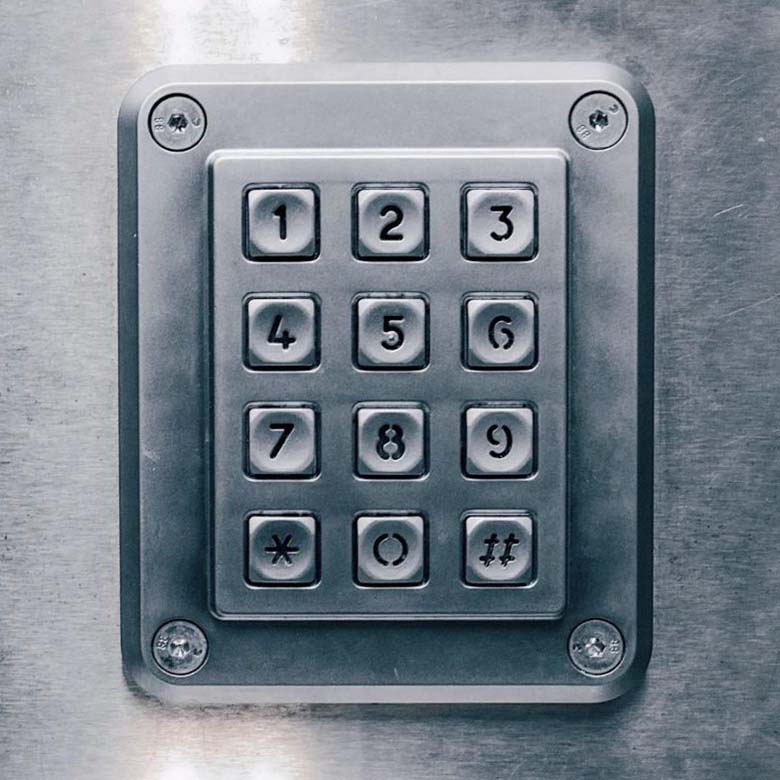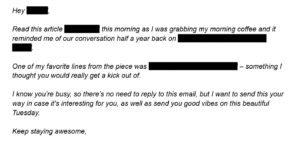How secure is your data really? When you send a PDF file, how do you know the file is secure?
Password protection is often one of the first things that comes to mind when considering “document security.” Protecting a PDF file with a password is an easy way to ensure that a sent file is protected.
Why protect PDF files with a password?
Password protection is not perfect. It is only the most basic level of PDF protection. This level of protection does not prevent people from sharing their password, or passing on the document together with the password in an online forum. Some companies even completely nullify their use of password protection by sending the document and the password to access it in the same email!
Password protection on its own doesn’t allow you to track the document or to see who has opened it. If the content is open to being copied, there is nothing to prevent the recipient from doing so and spreading the information elsewhere. This is why one of our recommendations is that you use password protection along with other security means, such as preventing copying and printing, and tracking your document.
How to encrypt a PDF file with a password
You can easily add a password to PDF documents yourself, of course bearing in mind the limitations we have just outlined. Let’s look at the various methods to password protect your PDF.
Password protect a PDF file using Word
Many PDF files begin life as a Word document so it makes sense to be able to encrypt them through the program. You would need to take the following steps on a PC:
- Open the Word doc that you want saved as a PDF. Go to File > Save as > Select save option as PDF.
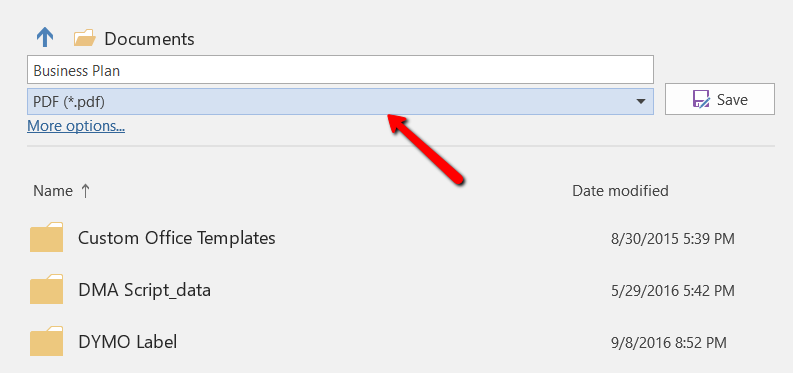
- Select the “More options” link underneath the file format box, then select the “Options” button from the box that pops up.
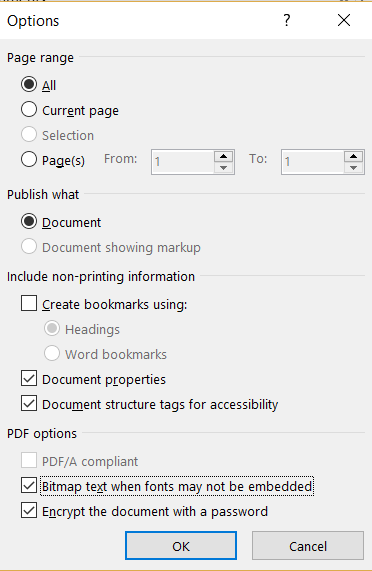
- Select the “Encrypt document with a password option,” then enter a password (twice) as prompted. Hit “Save.” Now, every time this file is opened in Office or in any other program, it will prompt people for the password.
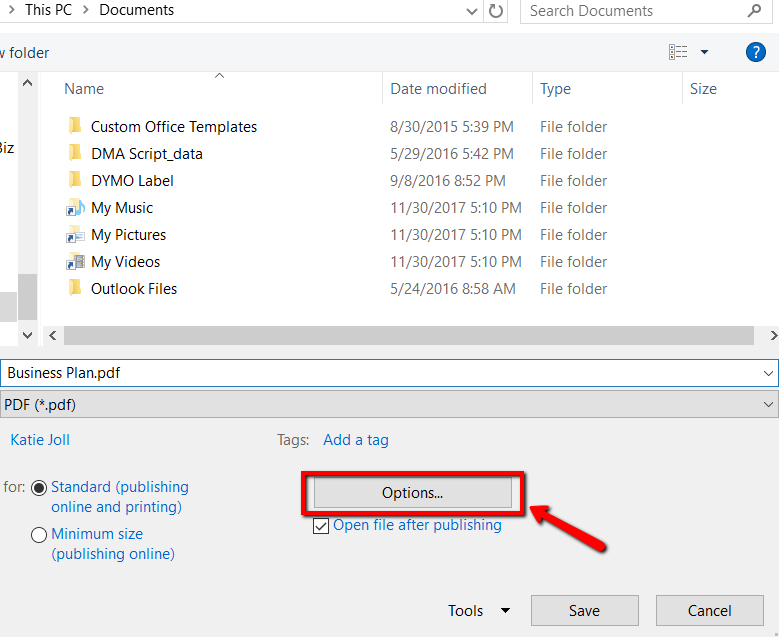
Encrypting a PDF with a password on your Mac
A Mac allows you to set a password using the native, Mac OS through the “Preview” program. Here’s how it works:
- Double-click on your PDF doc to open in the Preview app.
- Click File > Save.
- Check the encrypt box > enter your password > click save.
NOTE: If you have a PDF file in Google Docs, you can follow this same method on a Mac after saving a copy to your desktop to work from.
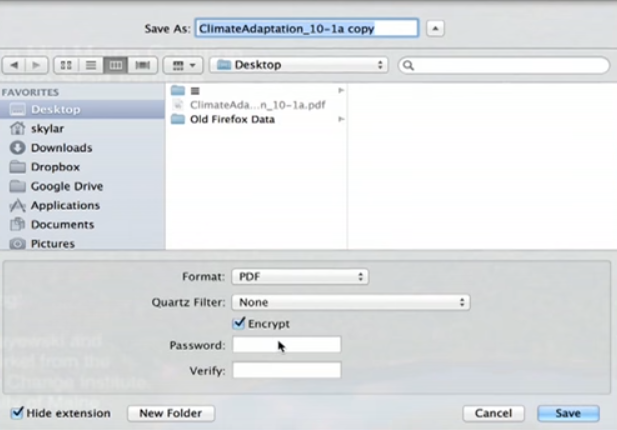
Is password protection an ideal solution?
Password protection is a simple solution, but it is far from ideal. You may have put a small barrier in place to view your document, but you do not know who has seen it, for how long or how many times they’ve accessed it.
The key problem here is that a password is not tied to the identity of the person viewing the file. There is one password for the file and it can simply be passed on to others together with the file, and you will be none the wiser. There is also no way to revoke the file or take it back if you’re using free encryption methods such as via Word.
Another important consideration is, although the file is password protected, the contents of the file can still be copied and pasted into another file after it is opened.
Digify – the better alternative
Digify offers a better alternative rather than simply putting a password or passkey on a file. With Digify, the file can be encrypted using a highly secure AES-256 algorithm using your password. Digify can also protect multiple file formats other than PDF.
While password protection is available as a feature within Digify, there are other options available too, for instance restricting access to only people you invite. This is more secure than just a password on the file, as it is tied to the identity of the person. They would need to validate their identity with a one-time code before they are allowed access to the file.
Digify’s features allow you greater control over the files you send:
- Protect
- Restrict access to your files. You can choose whether people can forward the file, or not. New recipients are also tracked.
- Revoke access to the file at any time.
- Protect the file against copy and paste, or another copy being made.
- Control whether people can print, and if so, how many times.
- Place a watermark on the file, with the recipient’s name on it.
- Make a file self-destruct or expire.
- Track
- Know who has viewed your file, for how long and how many times
- Get instant notifications on your email and Digify mobile app once someone opens your file.
You can test these features out for yourself with a free 7 day trial of Digify. Sign up here to get started.